아나콘다를 사용하는 이유 더보기 많은 라이브러리 등을 사용하거나 하다 보면 꼬이는 경우가 생기고 멋도 모르고 설치했다가 지우기도 쉽지 않기 때문에 가상환경을 만들어 사용하는 것이 안전하다. 일반적인 설치법 더보기 홈페이지에 접속해서 설치한다 https://www.anaconda.com/download 다운 (나의 경우 버전 호환이 안 된다고 설치 컷. 제엔장~) 홈브루로 설치(내가 사용한 방법) Command(⌘) + 스페이스 바(␣) 터미널(>_) 실행! brew install anaconda 생각보다 금방 된다. 근데 경로 설정이 되어있지 않아 터미널에서 바로 conda --hep 실행하면 오류가 난다. zsh: command not found: conda 아나콘다는 아래 위치에 설치되어있다. /op..
![맥에서 [아나콘다 제거]로 다시 머신러닝 공부 시작](http://i1.daumcdn.net/thumb/C120x120/?fname=https://blog.kakaocdn.net/dn/dq2Vp8/btskCqxNRF4/3YvhE8PBOzo594Xh7BOK20/img.png)
제거하는 이유(안 궁금하면 넘어가세요) 더보기 머신러닝 시작! 오늘은 늦어서 좀 새로 해보려한다. 예전에 한번 해보려고 아나콘다를 설치하고 이것저것 해봤는데 따라만했지 제대로 한 기억이 없어서 지우기부터 다시 설치까지 해보려한다. 파인더(Finder 앱)로 폴더 지우면 된다 파인더를 켜고 사용자 이름이 적힌 폴더🏠로 이동해서 (나의 경우 즐겨찾기를 해두어서 사이드 바에 있다.) (일반적인 경우 파인더에서 상단바 이동-컴퓨터-사용자-영어로 적힌 이름) opt 폴더에 들어가면 친절하게 anaconda3가 있다. 바로 폴더 휴지통으로 이동(삭제) 끝
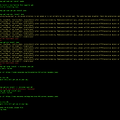
그래서 셋길로 돌아가기로!!!! 지겨우면 오래 못하니깐! youtube에서 Sung Kim님 강의를 듣기로 했음. https://youtube.com/user/hunkims Sung Kim 컴퓨터 소프트웨어와 딥러닝, 영어등 다양한 재미있는 이야기들을 나누는 곳입니다. www.youtube.com 그래서 듣고 있으니 Lab 2에서 Basic installation steps... 이 친구가 문제다 아나콘다 가상환경을 만들어서 설치 방법이 조금 달라졌다..... 일단 아나콘다 실행하고 (base) anbyeong-ug-ui-MacBookPro:~ anbyeong-ug$ conda activate hello_py #가상환경 실행! (hello_py) anbyeong-ug-ui-MacBookPro:~ anby..

내갸 이 부분부터 도저히 이해가 되지 않았는데 오늘 오후에 드디어 이해해서 적는다 언제 다시 까먹고 멍청해 질지 모르니까 def cross_entropy_error(y, t): delta = 1e-7 if y.ndim == 1: t = t.reshape(1, t.size) y = y.reshape(1, y.size) batch_size = y. shape[0] return -np.sum(np.log(y[np.arange(batch_size), t] + delta)) / batch_size 요 친구가 문제의 친구였다. 결정적으로 y[np.arange(batch_size), t] 이 친구가 가장 문제였다. 근데 차근차근 따져 보니 첨부터 이해가 되지 않았다. reshape(1, y.size) 아니 대충보면 ..
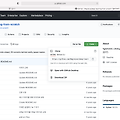
책에서는 이라고 나와 있다 설명 데로 라면 github에서 https://github.com/WegraLee/deep-learning-from-scratch WegraLee/deep-learning-from-scratch 『밑바닥부터 시작하는 딥러닝』(한빛미디어, 2017). Contribute to WegraLee/deep-learning-from-scratch development by creating an account on GitHub. github.com 로 접속하여 ZIP압축 파일을 다운 받아 압축을 풀고(물론 맥은 다운 받으면 바로 풀리겠지만) ch03폴더에서 mnist_show.py파일을 실행하면 # coding: utf-8 import sys, os sys.path.append(os.pa..
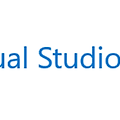
처음에는 바로 아나콘다 설정이 안된다 그래서 몇가지 설정르 해줘야함. 1. VIsual Studio Code 실행 하고나면 이제 시작이다 ㅋㅋㅋㅋ Extension 클릭 검색창에 python 검색해서 설치하자 command + Shift + P 를 누르면 화면 중간에 요 친구가 나오고 python Interpreter를 검색! 그리고 Python: Select Interpreter를 클릭! 하고나면 여기서 인터 프리터를 선택할 수 있는데 여기서 내가 만든 가상환경이 보인다. 그 친구를 믈릭하자 그럼 이제 딥러닝 환경 만들었으니 코딩 쌉가능이다. ㅋㅋㅋㅋㅋㅋㅋㅋㅋㅋㅋ 그리고 당연히 당연히 우측 상단에 초록색 화살표를 눌러야 실행된다. ㅋㅋㅋㅋㅋㅋㅋㅋㅋㅋㅋㅋ 사실 이거 할줄 몰라서 설정에서 이거 찾고 저거 ..
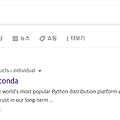
좀 한다고 자부했는데 멍청했다. 그래 인정하지 어차피 나만 볼텐데 ㅋㅋㅋㅋㅋ 이미 지난 건데 나주에 까먹을 수도 있으니까 이것 부터 적을랭 1.아나콘다 설치 책에서 시키니깐 일단 한다. 나중에 좋다니까 음.. 나는 소오올직히 네이버 보다 구글이 좋아서 구글에 '아나콘다' 검색! 다운로드! 난 맥이고 그림이 좋으니깐! 64-Bit Graphic Installer (440MB)! 그리고 설치! 그림은 귀찮으니까 넘겨! 그러고 나서 실행하면 이런화면 이 나온다. 음.. 굳!굳! 그리고 나서 Enviroments에 들어가면 처음에는 base밖에 없을 텐데 뭐가 많이 설치되어있다. 아마 대부분 설치 되었을것이다 배포판이니까 나는 며칠 전에 먼저 가상환경 설치 했다. 밑에 방법은 나오지만 2. 가상환경 설치 많은 ..

